인강 녹화하기 두 번째 방법..
첫 번째 방법이 휴대폰으로 촬영하기였다면
이번에는 두대의 컴퓨터를 이용한 방법이다.
자세한 방법은 아래 동영상 참조..
이 좋은 방법을 알려주신 유튜버님께 감사함을 전하며..
관련 유튜브를 보다 보면
두 가지 방법을 알려주는데
첫 번째 방법은 막혀서 안되더라는..
원격으로 시도하거나, 버쳐박스로 시도, 가상윈도우롤 시도, 윈도우+TAB, 등의 방법들을 다 해봤지만 안되고,
소프트웨어로 시도해봐도 역시나..
막혀있는 경우가 다반사였다.
그러나 저 유튜브에서 알려주는 2번째 방법은 잘되었다.
이것을 실행하기 위해서는 두대의 컴퓨터와 몇가지 준비물이 필요하다.
저기서는 두대의 노트북으로 하였지만,
나에게는 데스크탑과 성능 떨어지는 요가북 한대가 있다.
유튜브를 보다보면 3가지의 준비물이 필요한데.
댓글을 안 읽어보고 바로 주문을 해 버리는 바람에..
굳이 3개까지는 필요없고 2개의 준비물만 있어도 가능하다는..
아래는 유튜브에서 스샷한것..
1번은 굳이 안사도되고,
2번과 3번만 있으면 가능하다.



내가 산 것은..
1번 vga to hdmi 컨버터
택배비 포함 15,300원,
vga 용이며, 내 컴퓨터는 dvi 단자가있다.
vga - dvi 젠더가 있긴한데, 망가졌는지 인식을 못하는 관계로 사용을 못함.
어차피 얜 없어도 가능하다.
넥스트 NEXT-2418VHC VGA to HDMI 컨버터 WTBH-2A0141 : 지우store
[지우store] 컴퓨터 및 주변기기, 생활용품 정품 판매점
smartstore.naver.com
2번 hdmi 케이블
집 근처 천원샵에서 6000원에 구매함.
다이소에도 팜, 다이소가 역시 조금 더 싸구나.

3번 hdmi 캡쳐보드
택배비 포함 15,500원
얘가 제일 중요한 역활을 담당한다.
조이젠
가전, 전자제품, 컴퓨터 전문 쇼핑몰
www.joyzen.co.kr
사용방법은 유튜브 보면 자세히 설명이 되니까..
난 간단하게나마...
나중에 다시 사용하게 될때 방법을 까 먹을까봐..
글로 남겨놓는거..
1. hdmi 케이블을 한쪽은 데스크탑에 연결 다른 한쪽은 캡쳐보드 연결해서 노트북에 연결..
내 요가북은 슬림형이라, usb 단자가 없다, 전원선이 5핀짜리 잭이어서,
usb젠더를 연결해서 사용.
2. 데스크탑에서 윈도우+P, 를 눌러서 복제를 선택
3. 노트북에 다음팟플레이어를 설치하고,
다음팟플레이어를 실행, alt + D 눌러준다.
아래의 화면이 나오는데 1번에서 usb 뭐라고 써있는거 선택해주면된다.
2번에서도 usb 뭐라고 써있는거 선택해주고,
3번에서는 내 pc에서도 소리나게 연결합니다에. 체크를 해주고.
4번 장치열기를 클릭해준다.
이렇게 하면 노트북의 다음팟에서 데스크탑의 화면이 보인다.
데스크탑의 마우스를 움직여보면, 노트북의 다음팟 화면에서 마우스 움직이는게 보임.
이 상태에서 데스크탑에서 녹화하고자 하는 영상을 띄어주면되고...
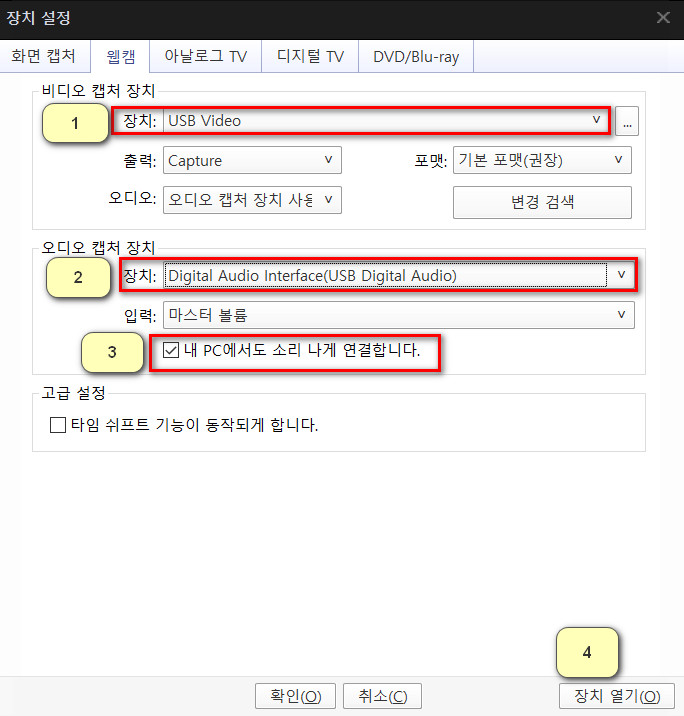
4. 데스크탑에서는 영상이 나올 상태를 만들어주고,
노트북의 다음팟에서 alt + C, 를 눌러준다.
아래의 화면이 나오는데.
1번, 파일 저장되는 위치.
2번, 코덱인데 mpeg-4로 선택하면 되는데, 고화질을 원한다면 h.264 방법..
내 노트북은 성능이 딸려서, h.264를 선택하면 뚝뚝끊겨서 저장이 안되더라는..
3번, 영상품질은 저 숫자를 키우면 화질이 좋아진다. 화질이 좋아지는 만큼 용량이 커지겠지.
4번, 설정을 했다면 시작을 눌러서 저장을 하면된다.

5. 이 상태로 저장하고 나중에 보면 소리가 안 나온다.
소리는 영상 재생되는 데스크탑의 작업표시줄의 스피커 모양을 클릭하고
스피커 뭐라고 써있는 오른쪽의 ^ 를 클릭해주면.
메뉴중에 HTMI TO USB ~~~ 보이는데 이걸 선택해줘야 저장하는 노트북에서
소리가 나온다.
6. 위 4번의 다음 영상품질에 대해 비교를 해보았다.
영상품질 수치에 따른 화질 비교
원본영상
https://www.youtube.com/watch?v=0ZoPZQ-Jmqo&feature=youtu.be
2,000kbps 일경우
5,000kbls 일경우
10,000kbps 일 경우
각 경우의 용량비교는
2천일 경우 16초분량에 4.40MB
5천일 경우 7.31MB
1만의 경우 22.2MB
2천과 5천의 경우는 확실히 화질에 차이가 보이는데..
5천과 만의 경우에는 그리 큰 차이는 안 나보이는듯 싶다.
난 4천kbps 나 5천kbps로 작업을 하였는데..
1시간 강좌의 경우 대략 1.4gb 정도의 용량이 되더라는..
인강녹화하기 첫번째방법인 휴대폰으로 했을때는 용량이 이것보다 훨씬 컸다는 사실..
데스크탑의 성능이 좋아서 캡쳐보드를 데스크탑에 꽂아서 사용해보고 싶었으나,
마이크로 hdmi가 없는 관계로 못해봤다. 요가북이 마이크로hdmi만 있음.
여기까지..
ps, 내가 모니터 두대에 노트북까지 연결해서 작업해 보다가,, 나중에 캡쳐보드를 뺄때 윈도우 창이 하나가 옆으로 사라져서 메인화면에 안보인 경우가 있었는데..
창 이동 단축키는..
화면에서 안 보이는 창을.. 작업표시줄에서 선택한후
단축키 alt+space+m 을 누른후에 방향키를 이동하다보면 화면이 넘어온다.